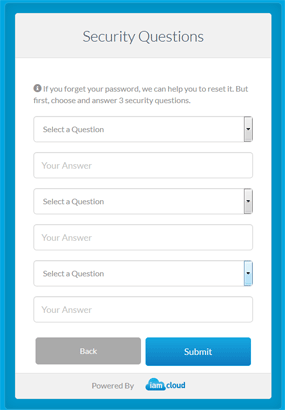Managing My College Password
Prior to arriving at the College you will be emailed an RWCMD username and password to enable you to complete online enrolment. The password which is sent is an initial password and must be changed. To change your password and also register for the forgotten password service please read the following instructions.
You will not be able to start the online enrolment process until your password has been changed.
The College’s Password Policy
Passwords must be at least 8 characters in length and must contain characters from three of the following four categories: uppercase letter (A – Z), lowercase letter (a – z), a number (0 – 9) or a non-alphanumeric character (For example: !, $, #, or %). Your College password will expire every 90 days. If your password is entered incorrectly 8 times in a row your account will be locked for 60 minutes. If you have any problems regarding your College account please contact the IT Department.
One of the most frequent questions the IT Department are asked is why do passwords expire every 90 days while other services such as Googlemail or Facebook do not impose this policy. The College expires passwords for two main reasons they are:
- A regulatory requirement as the College processes credit card transactions.
- 90 day password expiration follows industry best practices to ensure your personal information is stored on our systems securely and passes auditing requirements.
The College has recently introduced a new service to manage your passwords via the Office 365 login. Below is some useful information on how to change your password and also how to register your security questions and answers.
Changing My Password
Prior to your password expiring you will receive an email giving you 5 days warning that you will need to change it. If you login to a computer at the College you will be prompted to change your password. If you are outside of the College or on a device via Eduroam you can change your password by visiting the Office 365 website: http://office365.rwcmd.ac.uk
Below are some instructions on how to remotely change your password:
1. Go to http://office365.rwcmd.ac.uk a login screen will appear.
2. Enter your College email address and click in the password box, a “Reset my password” or “Change Password” link will appear under the “Sign In” button
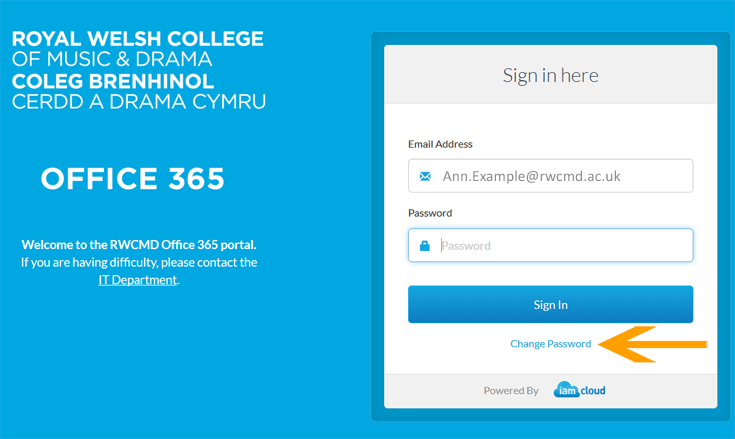
3. Click on “Change password” and the following screen will be displayed
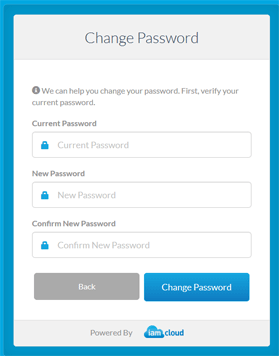
4. Enter the password emailed to you and then enter your new password. Passwords must be at least 8 characters in length and must contain characters from three of the following four categories: uppercase letter (A – Z), lowercase letter (a – z), a number (0 – 9) or a non-alphanumeric character (For example: !, $, #, or %).

5. If you have forgotten your password and don’t know your security answers then please contact the IT Department, tel: 029 2039 1382 or email: it@rwcmd.ac.uk
Registering your security questions to reset your forgotten password
Within the Office 365 login portal (http://office365.rwcmd.ac.uk), users can now reset or change their password. In order for you to be able to use this service you must first enrol on to the system by providing answers to a few security questions. The enrolment process will occur the first time you login to Office 365. Your answers to these questions are used when you want to reset your password but can’t remember your current one. To register your security questions follow the instructions below:
1. Go to http://office365.rwcmd.ac.uk a login screen will be displayed. Enter your College email address and password and click “Sign In”
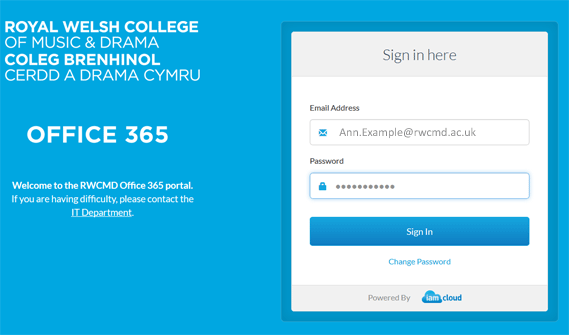
2. A Security Questions page will be displayed. Select three security questions and provide answers. Once completed, click the “Submit” button.